Part 9. Emails
The Emails screen is where you will configure event confirmation and reminder emails. The screen has two (2) sections:
- Email Confirmation - Additional information to be included in the standard confirmation email sent to registrants.
- Automated Email Reminders - Determine when to send email reminders, and to whom.
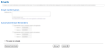
Configuring the Confirmation Email
Step 1. Enter any additional information to be included in the registration confirmation email in the Additional Info box.

Good to Know
System Emails
The Registration Confirmation email is just one of many System Emails included with your website. These emails are sent automatically for things like event registrations, confirmations of payment and survey responses. Each of these emails can be customized in Communications > Setup > System Emails.
System Emails
The Registration Confirmation email is just one of many System Emails included with your website. These emails are sent automatically for things like event registrations, confirmations of payment and survey responses. Each of these emails can be customized in Communications > Setup > System Emails.
Step 2. Configuring Automatic Email Reminders
- Automatically send a reminder email to all registrants
Select this option to send up to two (2) reminder emails to all users who have registered for the event (both members and non-members). - Select the first Send on option to send one reminder email to registrants. The date selector field will enable.
- Select the second Send on option to send a second reminder email to registrants. The date selector field will enable.
- Automatically send a reminder email to all members.
Select this option to send up to two (2) emails to all members, regardless of whether or not they have registered for the event. - Select the first Send on option to send one reminder email to registrants. The date selector field will enable.
- Select the second Send on option to send a second reminder email to registrants. The date selector field will enable.
Good to Know
Subgroups and Event Reminders
If your organization has subgroups, under Automatically send a reminder email to all members you will have the option to send the reminder email to the entire organization, or a specific subgroup.
Subgroups and Event Reminders
If your organization has subgroups, under Automatically send a reminder email to all members you will have the option to send the reminder email to the entire organization, or a specific subgroup.
Caution
Member Groups and Registration
If you select individual groups (member types, committees, etc.) to register and pay separate fees, be sure to include all groups who might possibly register, not just the ones paying a different fee. For example, let's say you are hosting an event where your Gold Members pay $50, and your Silver and Bronze Members each pay $100. If you only add Gold Members, $50, only Gold Members will be able to register for the event. There are two ways you can ensure all members can register, and the Gold Members pay a separate fee. The first way is to add Gold Members, $50, and then add Active Members, $100. In this case, Gold Members will see both registration options because they qualify for both. Silver and Bronze Members will only see the $100 registration option. The second way is to add each member type separately. In this case, each member type will only see their member type registration option.
Member Groups and Registration
If you select individual groups (member types, committees, etc.) to register and pay separate fees, be sure to include all groups who might possibly register, not just the ones paying a different fee. For example, let's say you are hosting an event where your Gold Members pay $50, and your Silver and Bronze Members each pay $100. If you only add Gold Members, $50, only Gold Members will be able to register for the event. There are two ways you can ensure all members can register, and the Gold Members pay a separate fee. The first way is to add Gold Members, $50, and then add Active Members, $100. In this case, Gold Members will see both registration options because they qualify for both. Silver and Bronze Members will only see the $100 registration option. The second way is to add each member type separately. In this case, each member type will only see their member type registration option.
Step 7. Select This panel is complete, then Save to save your changes and return to the Event Admin screen.
Step 8. Navigate to Policy
Select the Policy option on the Builder Status Menu, then select the Edit icon in the panel.