Part 3. Moderating a Forum (Administrators, Coordinators and Moderators)
A forum moderator can perform many tasks to manage a forum and its members, including:
- Approving or denying messages posted in the forum by moderated members
- Reviewing messages reported by members in the forum
- Adding or managing forum members
- Editing a forum thread
Additionally, administrators and coordinators can export a forum thread as a .xml file, or export the thread as a new topic to the FAQ module, if enabled.
Reviewing Moderated Messages
Step 1: Navigate to Forums on your club website.
Step 2: On the Forums page, select You have message(s) awaiting approval to navigate to the Forum Message Approval screen.
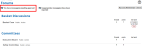
Step 3. Any messages awaiting approval from the forum moderator will be listed, along with the author and the forum name.

Review the message and select the appropriate option:
- Contact the author - Select the name of the author or the email icon to view their contact information.
- Approve - Select the Approve (check) icon to approve the message and post it to the forum immediately.
- Block - Select the Block ("X") icon to block the message from posting to the forum. The message will appear in the list of forum messages for administrators and moderators only and will be identified as a blocked message.
- Edit - Select the Edit (pencil) icon to edit the message in the Edit Message popup before posting to the forum. Make any changes and select Save Changes to save your changes and return to the Forum Message Approval screen.
Reviewing Reported Messages
Step 1: Navigate to Forums on your club website.
Step 2: On the Forums page, select Inappropriate message(s) have been reported to navigate to the Forum Reported Messages screen.
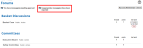
Step 3. Any messages awaiting review from the forum moderator will be listed, along with the author, the forum name, and the member who reported the message, along with their comments describing why they reported the message.
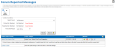
Review the message and select the appropriate option:
- Contact the author - Select the name of the author to view their contact information.
- Approve - Select the Approve (check) icon to approve the message. The message will remain on the forum.
- Block - Select the Message Admin ("X") icon to view the Message Administration popup. Select the appropriate option:
- Delete Message - Content Only - The message title and replies are kept to ensure threads are not broken, however the text of the message will be replaced with a standard message stating the content was deleted by the moderator.
- Delete Message - Completely (including all replies) - The message and any replies are deleted.
- Make Message a New Thread in this Forum - The message becomes a new thread in the forum and all direct replies move with the message to the new thread.
- Move Message to Another Forum - When you select this option a new field appears allowing you to select the new forum. The message and all direct replies move to the selected forum.
- Send Email to Message Poster (Optional) - Select this option to send an email to the author describing the changes. When you select this option a new field will appear including the message subject, allowing you to create a message to send to the author.
- Edit - Select the Edit (pencil) icon to edit the message in the Edit Message popup before posting to the forum. Make any changes and select Save Changes to save your changes and return to the Forum Reported Messages screen.

- Edit Forum Status - Select the Edit Forum Status (person/pencil) icon to edit the author's forum status in the Forum Member Info popup (to change forum status to either Moderated or Banned).

- Edit Member Status - Select the Edit Member Status (wrench) icon to edit the author's membership status in the Member Status popup.

Member Status
The status of a member determines their access to the private side of your website, as only logged-in, active members can access to your website's member-only features. Each status has a different affect on the member record:
Freeze - Temporarily revoke login privileges for the member. Their membership will still be active, however they will not be able to log into the website or post to the forum. Use this option for members consistently not following forum rules, such as posting inflammatory or offensive messages. Frozen members can be unfrozen at any time.
Drop - Drop the member and provide a reason for dropping the membership. Dropped members cannot log into the website or post to the forum. Dropped members can be reactivated at any time. If the member has any pending transactions associated with their account, determine what happens to those charges.
Expire - Expire the membership prior to the expiration of their current membership cycle. Expired members cannot log into the website or post to the forum. In order to reactivate the membership, the member must renew.
Editing Member Status
Editing a member's status within the forums module changes their membership status with your organization, not just forums. For example, if you drop a member within forums, the member's status with your organization will be "Dropped".
Adding Forum Members
Note: This option is only available in forums where membership is set to Member Opt-In or Moderator Defined.
Step 1: Navigate to Forums on your club website.
Step 2: On the Forums page, select the forum you moderate to manage the members of the forum.
Step 3. In the forum, select Members to navigate to the Forums Member Manager screen.
Step 4. Select Add Member to view the Forum Member Info popup.
- In the Forum Member Info popup, select the Select Member link to view the Select Member popup.

- In the Select Member popup, search for a member by first or last name to add to the forum.

Once you choose a member, a new Select button will appear. Select the Select button to return to the Forum Member Info popup. - Moderator (Optional) - Select this option to make this member a forum moderator. Forum moderators have administrative rights over the specific forum they are assigned. a Forum moderator can add and remove members to the forum, moderate the messages of the forum (including editing and removing messages) and ban members from the forum.
- Status - Select the appropriate option:
- Active - messages from Active members post immediately to the forum.
- Moderated - messages from Moderated members must be approved by a forum moderator or club administrator in order to post to the forum.
- Banned - banned members cannot post messages in the forum.
- Opted-Out (Optional) - Select this option to opt the member out of forum digest emails. Members can also do this on their own through their member profile.
Step 5. Select Save to save your changes and return to the Forums Member Manager screen.
Managing Forum Members
Note: This option available in all forums, regardless of forum membership.
Step 1: Navigate to Forums on your club website.
Step 2: On the Forums page, select the forum you moderate to manage the members of the forum.
Step 3. In the forum, select Members to navigate to the Forums Member Manager screen. For more information on editing the status of forum members, go here.
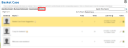
Step 4. Locate the Forum Member
By default, the initial search filter on the Forums Member Manager screen shows only Special Members. A Special Member of a forum includes banned and moderated members, members who have opted-out of forum digest emails, and moderators. To search through all members in a forum, select Show All Members in the search filter, and search by either last name, email address or forum handle (screen name).
Searching for All Forum Members
If your forum membership is set to a large group (for example, a large interest group or all active members), searching for all forum members might take a while!
Step 5. In the Search Results grid, select the Edit (pencil) icon to edit the member's forum status in the Forum Member Info popup.
- Moderator (Optional) - Select this option to make this member a forum moderator. Forum moderators have administrative rights over the specific forum they are assigned. a Forum moderator can add and remove members to the forum, moderate the messages of the forum (including editing and removing messages) and ban members from the forum.
- Status - Select the appropriate option:
- Active - messages from Active members post immediately to the forum.
- Moderated - messages from Moderated members must be approved by a forum moderator or club administrator in order to post to the forum.
- Banned - banned members cannot post messages in the forum.
- Opted-Out (Optional) - Select this option to opt the member out of forum emails. Members can also do this on their own through their member profile.
Forum Membership Changes
Forum membership changes controlled by the system do not happen in real-time. It may take up to 30 minutes before the membership in one of these forums is updated. This is true when adding members to an interest, committee or subgroup that is connected to a forum. For example, if you add a member to a committee and have a forum based on committee membership, the new committee member may not appear in the forum instantly. Forum membership changes that that are done manually by an administrator do update in real-time.
Step 6. Select Save to save your changes and return to the Forums Member Manager screen.
Editing a Forum Thread
Step 1: Navigate to Forums on your club website.
Step 2: On the Forums page, select the forum you moderate to manage the forum.
Step 3. In the forum, select the Edit (pencil) icon next to view the Thread Administration popup.
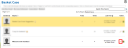
Step 4: In the Thread Administration popup, select the appropriate option:
- Subject - Edit the subject of the thread.
- Pinned - Select this option to pin the thread to the top of the forum. The thread will remain at the top, even as newer threads are posted.
Pinned Threads
Because pinned threads remain at the top of the forum thread list, they are the first thing your members will see when they view the forum. Use this to display a welcome message to new members, or a thread including frequently asked questions.
- Read-Only - Select this option to make the thread a read-only thread. Members will not be allowed to post replies in a read-only thread.
- Change Forum - Use this option to move the thread to a different forum. When you select this option a new field appears; select the forum from the drop-down menu.
- Delete Thread - Select this option to remove the thread from the forum.
Deleting a Thread
A deleted thread cannot be recovered. If a message is deemed inappropriate, consider creating a hidden forum to use for storing inappropriate messages for your records.
Exporting a Forum Thread
Note: This option is only available to Administrators.
Administrators can export a forum thread as a .xml file, or export the thread to the FAQ module, if the module is enabled.
Step 1: Navigate to Forums on your club website.
Step 2: On the Forums page, select the appropriate forum.
Step 3. In the forum, select the Export (box) icon next to view the Export Thread popup.

Step 4.In the Export Thread popup, select the appropriate option:
- Export thread to file - Export the thread to a .xml file. Selecting this option will download the file from your browser.
- Export thread to FAQ - Export the thread to the FAQ module. This option will only appear if the FAQ module is enabled. The thread will appear in the FAQ module as a new topic.