Page Builder Canvas
Administrators: Check out our step-by-step guide to creating a custom web page here.
When you are creating or editing a custom page or your home page, you will see a screen similar to the following:

The header of the screen will list the name of the page, the name of the version, and the status (active or not active).
The canvas is where you will build your page. At the top of the canvas you have the option to
- Save New Version and Continue - Save the changes you have made to the version and continue editing the page. If a version name has been set using Page Tools, the version will be saved under that name.
- Save New Version and Exit - Save the changes you have made as a new version and exit. If a version name has been set using Page Tools, the version will be saved under that name.
- Save, Make Active and Exit - Save the changes you have made and make the page active. If the page is currently visible to users (on a menu) they will be able to see your changes.
- Preview - Preview the page in a new tab.
- Maximize - Maximize the editor to full screen.
- Exit - Exit the editor and return to the previous page without saving a version. You will be prompted to confirm this action.
At the bottom of the canvas, in addition to the options at the top of the canvas, you have the option to:
- Cancel - Cancel your changes and exit the editor. You will be prompted to confirm this action.
To the right is the Page Builder Toolbar. The toolbar can be moved around your browser window to be ore accessible when editing a longer page.
Working With Canvas Elements
When you add a row to your canvas, you will see a screen similar to the following, depending on your selection:
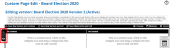
At the top of each cell you will see a description of the cell element. Cells may contain placeholder images or text until you replace the image or text.
The dotted section in the top left corner of the row is used to move the row up or down on the canvas. Select and hold the dotted section to move the row.
The eyeball icon on the left side of the row is used to quickly adjust the visibility of the row. The default visibility is not visible. Selecting the icon will cycle through the following options: Public Only, Members Only, Public and Members (everyone).
- Public Only - The row is visible to the public. Upon logging into the website, members will no longer see the row.
- Members Only - The row is only visible upon logging into the website.
- Everyone - Both the public (non-members) and members can see the row.
- Hidden - The row can only be seen within the Page Builder by administrators or coordinators.
Note: The default visibility is Everyone for each newly added row.
For more information on visibility, go here.