Continuing Education and Certification
Administrators: You are viewing User instructions for this module. For Administrator instructions, go here.
Apply for a Course
When users access Continuing Education, they will see a screen similar to the following:

Select Continuing Education Policies to view the policy for your organization.
Select My CE Units to navigate to the Continuing Education page in the member profile.
The system will detect the status of each certificate for you. If you do not hold a certificate, an Apply button is displayed. If do hold a certificate, or it’s up for renewal, or it has expired, this will also be indicated.
Continuing Education in the Member Profile
When the Continuing Education module is enabled, members will see a new choice on their Profile screen to manage their own certifications and credits.

Selecting this option displays a screen similar to the figure below, showing the available certification(s), the member’s status for each one, and credits.

If the member holds a certificate and it’s time to renew, a Renew button will appear beside this certificate. Clicking this button launches the renewal wizard for that member. If the association has configured the system so that renewals cannot be done until credits are entered and approved, the system will show this warning message.
If the member has registered for an event which carries continuing education credit and the member has been marked as "attended", the credit will appear in their list of credits.
Adding a Credit
To add a credit, click Add Credit.

Select the credit type from the pre-configured drop down list. Different credit types may prompt additional fields of required information (for example, the month and year you graduated with a master's degree, or the title of a webinar you attended). Optionally, you may add supporting documentation for the selected credit choice. The date the credit is added will automatically populate the Date Entered field. If the item for which you are requesting credit occurred in the past, you can adjust the Date Entered accordingly. Select Save as Draft to save the credit request as a draft to edit or submit later. Select Submit for Approval to submit the credit to your organization for approval.
Select Search to search through requests for credit. Choose a date range, a status, and a credit type.
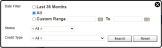
The search results grid will show the following information:
- Date Entered - The date the credit was entered, or the adjusted date in the Date Entered field when the credit was added.
- Expiration Date - The expiration date of a credit is the Date Entered plus a set number of months determined by your organization.
- Type - The credit type selected when the credit was added.
- Description - Information entered into optional fields when the credit was added, for example the title of a published article.
- Status - Credit status may be one of the following:
- Draft - The request has not been submitted and is saved as a draft.
- Submitted for Approval - The request has been submitted and is awaiting administrator approval.
- Approved - The request has been approved by an administrator.
- Declined - The request has been declined by an administrator.
- Notes - Notes entered into the request for credit, either by you or an administrator.
- Credit Applied - The number of credits requested.
- Credit Approved - The number of credits approved. This number may differ from Credit Applied if the administrator adjusted the credits before approving the request.
- Maintain Options -
- Select the Edit icon to edit an existing request and submit for approval.
- Select the Delete icon to remove a credit.
- Select the document icon to add supporting documentation to your credit.