Document Library
- Learn how to upload documents
- Get help navigating the document library
- Learn how to search for documents
Administrators: You are viewing User instructions for this module. For Administrator instructions, go here.
Uploading a Document
If the current folder supports member uploads, a blue Upload option will appear in the top right corner of the document list. Click it to display the following dialog:

Enter the requested information and specify a filename from your local hard disk. Click Save to upload the document or Cancel to close the dialog without uploading.
Clubs and associations can allow uploaded documents to be visible immediately or to require that they first be approved by an administrator or module coordinator before they become visible and available for download by others.
Navigating the Document Library
A typical document folder screen is shown below.

The left panel shows a tree structure of folders and subfolders. If a folder has subfolders, an open arrow will be shown on the left of the folder icon. Click the folder name to expand that folder. For expanded folders, click the parent folder name to collapse that part of the tree. You can also click the Expand All Folders and Collapse All Folders options above the folder panel.
Hover over a folder name to show its folder description.
Click and drag the line separating the tree from the list of documents within the selected folder to widen or narrow each panel.
Click the double-down arrow to display links to popular file readers.
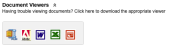
Documents within a folder are shown on the right side. Each entry consists of an icon describing the type of document, the document title, and a green “Download” link. Click it to download the document.
Click the icon or document title to see more details about that document, similar to the following screen:

This panel includes another Download icon. Click the close button or the document title to close this panel.
This panel may optionally include Ratings and Member Comments, as shown in the following example:

Click a rating star to record your rating. You can click ½ stars so the rating range is from ½ to 5 stars. The Overall Rating represents the average score of everyone who did this action.
To enter comments, type into the box and click Submit Comment. Previously recorded comments will be shown above the box, prefixed with the member’s name and the date/time when the comment was recorded. Comments are shown in descending date/time order. As the number of comments increases, a scroll bar will appear to allow users to scroll through the complete list.
Searching for Documents
Click the Search icon above the file list to search for a document. You will see the following screen:

Search supports the following options:
- Search for a text string anywhere in the document title, description or author list.
- Search for documents with one or more tags. Enter any string and press [Enter] to add a search tag or click the down arrow to select one of the pre-defined Master Tags.
- Select a document format. For example, look only in PDF files.
- Select a folder to search only in that folder and any sub-folders under it.
When you click the Search button, the system will find documents that match all specified criteria.