Jobs Board
Administrators: You are viewing User instructions for this module. For Administrator instructions, go here.
Apply for a Job
When users access the Jobs Board they will see a screen similar to the following:

The search panel at the top allows users to search for jobs by category, title (anywhere in the field) and the company posting the job (also anywhere in the field.)
The search results are sorted by the last name of the members who posted the job. For each job, you can see the title, status, category, member who posted the job, expiration date and number of times renewed.
Only active jobs are shown. Up to 10 jobs are shown at a time; if more jobs are available, paging controls will be displayed to navigate between pages. You will also see the company posting the job, the type of position (full time, part time, etc.), an Apply button and, on the left side, a View More icon. Clicking this icon expands that job to show more information:
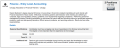
The icon changes to View Less to collapse this job and view another.
Clicking the Apply button either launches an email in the user’s email software or it jumps to the company’s website page to apply online.
Post a Job
When the Jobs Board module is activated, a new Jobs Board option appears on the Member Profile screen – Website panel for each member. Selecting this option displays a screen similar to the following:
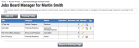
The grid shows each job posted by this member, including its title, category and status, as well as the expiration date and remaining renewals (if allowed.)
Maintain Options
The following options can be found in the Maintain column:
| Icon | Description |
|---|---|
 (Edit) (Edit) |
Edit this job description. If members are not allowed to edit a posting once it’s approved, the only thing that can change is the number of available positions. |
 (Renew) (Renew) |
Click this icon to renew this job posting for an additional time period. If payment is required, you are taken to the Pending Payment page to record the payment. If payment is not required, the status immediately changes to Active. |
 (Cancel) (Cancel) |
Cancel this job posting. For audit purposes, it is not deleted but it will not be displayed. |
 (Delete) (Delete) |
Delete this job posting completely. This option only appears for jobs with a status of Draft, Declined, or Approved, Pending Payment. |
 (Payment Pending) (Payment Pending) |
This icon appears when a job has a pending payment. Click it to jump to the Payment screen to complete payment and activate the job posting. |
Click the Posting Policy button to view your association’s policies regarding job postings. Click the Close button to close the popup screen.
Click the Add Job button to create a new job posting. The following screen is shown:

Most options should be self-evident. Note that the Hidden field will be grayed out; it’s only available to administrators. Note also that job Status is managed automatically by the system.
Click the Save Draft button to save the job as a draft. It is not submitted for approval but you can save and come back to it if you cannot complete the posting in one session.
Click the Submit button to submit the job posting. There are four possible scenarios:
- If neither approval nor payment are required, the status will change immediately to Active and the job will be visible on the public side of the module.
- If approval is required but payment is not required, the status will change to Submitted. It needs to be reviewed and approved before it will be Active.
- If approval is not required but payment is required, the status will change to Approved, Pending Payment. Users will be taken to the Payment page to complete payment; once this is done, the status changes to Active.
- If both approval and payment are required, the status changes to Submitted. Once the posting has been approved by an administrator, the status changes to Approved, Pending Payment and users will receive a confirmation email to login and complete payment. Once this is done, the status changes to Active.
Click the Cancel button to close the Add/Edit form without saving your changes.