Part 10. Policy
The Policy screen is where you will configure the cancellation and release agreements for the event. The screen has three (3) sections:
- Cancellations - Determine whether cancellations are allowed, and the date and time until which cancellations are allowed.
- Cancellation Policy - Determine whether a cancellation policy is required, and enter the text of the cancellation policy.
- Release Agreement - Determine whether a release agreement is required, and enter the text of the release agreement.
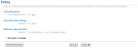
Configuring Cancellation Options

Step 1. Cancellations
- Are cancellations allowed - Select Yes to enter in a cutoff time for cancellations. If No is selected, skip ahead to Step 3.
- Cancellation Cutoff Date/Time - Use the date selector to pick the cutoff date for cancellations, and optionally, the time selector to determine the cutoff time.
- (Optional) Cancellation Fee - Determine the fee to cancel registration.
- Notification - Select Notify to notify event coordinators (configured in Part 4) when a user cancels registration.
Step 2. (Optional) Cancellation Policy
- Required - Select Yes to display a written cancellation policy. If No is selected, skip ahead to Step 3.
- Use Default - Select Yes to use the default cancellation policy configured by your organization. Select No to enter a new written cancellation policy for the event.
- Cancellation Policy Text - If in Step 2c you selected No, enter the written cancellation policy for the event.
Pro-Tip
Default Event Policies
Save time by entering a default written cancellation policy or release agreement in Configure > Event Defaults. In both cases, you can enter a policy different from your default when creating an event.
Default Event Policies
Save time by entering a default written cancellation policy or release agreement in Configure > Event Defaults. In both cases, you can enter a policy different from your default when creating an event.
Configuring Release Agreement Options
- Required - Select the appropriate option:
- Yes, including admins - All registrants, including administrators, are required to sign the release agreement.
- Yes, excluding admins - Only member and non-member registrants will be required to sign the release agreement; administrators will not be required to sign.
- No - Registrants will not be required to sign a release agreement.
- Enable Quick Release - Select Yes to enable the Quick Release option for non-members attending the event without registering in advance.
Good to Know
Quick Release
Quick Release is an option you can use to quickly register a non-member at an event who did not register in advance, and therefore did not sign your release agreement. When a logged-in administrator or event coordinator accesses the event and Quick Release is enabled, they can enter the name and email address of the non-member, and the non-member can quickly agree to and sign the waiver.
Quick Release
Quick Release is an option you can use to quickly register a non-member at an event who did not register in advance, and therefore did not sign your release agreement. When a logged-in administrator or event coordinator accesses the event and Quick Release is enabled, they can enter the name and email address of the non-member, and the non-member can quickly agree to and sign the waiver.
- Use default - Select Yes to use the default release agreement configured by your organization.
- Name of Agreement - If in Step 3c you selected No, enter the name of the release agreement for the event.
- Release Agreement Text - If in Step 3c you selected No, enter the written release agreement for the event.
Step 4. Select This panel is complete, then Save to save your changes and return to the Event Admin screen.
Step 5. Navigate to After Event
Select the After Event option on the Builder Status Menu, then select the Edit icon in the panel.