Part 7. Who Can Register
The Who Can Register screen is where you will determine who can register for the event and what each registrant type will pay.
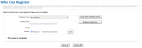
Adding a Registrant Type and Fees
Step 1. Registrant Type
Select the appropriate option. If a fee is required for the event, each registrant type selected can pay a different fee.
Example: Members of the Event Planning Committee might pay $10, active members $20 and non-members $30.
- Everyone - Any member or non-member can register for the event. If a fee is required, both members and non-members will pay the same fee.
- Any Non-Member - Any non-member can register for the event. If a fee is entered, it will apply to only this registrant type.
- User of a specific mailing list category - Any member or non-member on a selected mailing list category can register for the event. If a fee is entered, it will apply to only this registrant type. Select the mailing list category from the Category drop-down list.
- Non-Member Guest (another non-member) - A non-member registering can register a non-member guest. If a fee is entered, it will apply to only this registrant type.
- Active Members - Any active member can register for this event. If a fee is entered, it will apply to only this registrant type.
- Members by selected type - Any member that is a selected member type can register for the event. If a fee is entered, it will apply to only this registrant type. Select the member type from the Member Type drop-down list.
- Members of a selected committee - Any member of a selected committee can register for the event. If a fee is entered, it will apply to only this registrant type. Select the committee from the Committee drop-down list.
- Members of a selected interest group - Any member having a selected interest can register for the event. If a fee is entered, it will apply to only this registrant type. Select the interest from the Interests drop-down list.
- Member Guest – Another Person in your Membership - A member registering can register another person in his or her membership (a secondary or tertiary member). If a fee is entered, it will apply to only this registrant type.
- Member Guest – another member - A member registering can register another member of the organization. If a fee is entered, it will apply to only this registrant type.
- Member Guest – a non-member - A member registering can register a non-member. If a fee is entered, it will apply to only this registrant type.
Subgroups and Events
If your organization has subgroups, another registrant type option is Members of a selected member subgroup. Selecting this option will allow you to configure pricing and registration for each subgroup.
Member Groups and Registration
If you select individual groups (member types, committees, etc.) to register and pay separate fees, be sure to include all groups who might possibly register, not just the ones paying a different fee. For example, let's say you are hosting an event where your Gold Members pay $50, and your Silver and Bronze Members each pay $100. If you only add Gold Members, $50, only Gold Members will be able to register for the event. There are two ways you can ensure all members can register, and the Gold Members pay a separate fee. The first way is to add Gold Members, $50, and then add Active Members, $100. In this case, Gold Members will see both registration options because they qualify for both. Silver and Bronze Members will only see the $100 registration option. The second way is to add each member type separately. In this case, each member type will only see their member type registration option.
Step 2. (Optional) Display Name
Enter the text to be displayed to the user as the registrant option. The default is to use the Registrant Type name.
Note: If a fee is not required for this event, skip ahead to Step 4.
Step 3. Fee
If in Part 5, Step 3(d) the fee does not change after a specified date, enter the fee to be charged to the registrant type.
If the fee does change after a specified date, two fields will appear: Fee and Late Fee. Enter the earlier fee in the Fee field. Enter the later fee (changed fee) in the Late Fee field.
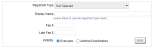
Step 4. Visibility
Determine who can see the registrant type as an option on the registration screen. Select the appropriate option:
- Everyone - Any qualifying member or non-member can select this type.
- Admins/Coordinators - Only administrators and event coordinators can select this registrant type.
Step 5. Select Add to add the registrant type to the list of people who can register.
Step 6. (Optional) Repeat Steps 1-5 to add more registrant types.
Step 7. Select This panel is complete, then Save to save your changes and return to the Event Admin screen.
Step 8. Navigate to Questions
Select the Questions option on the Builder Status Menu, then select the Edit icon in the panel.
Copy from another event and Display Sequence
Select the Copy from another event button to copy the registrant types configuration from another event.
Select the Display Sequence button to change the order in which the registrant type options are displayed for the user.